Since macOS is based on Unix there are a number of ways to compress files and folders within the filing system using Unix based application code, below are a few options using the Terminal or command line interface (cli). The default command line application interface in macOS is the Terminal and is stored in /Applications/Utilities.
Steps to compress videos on Mac in batch and without losing quality: Step 1 Launch the best video compressor for Mac and add files. After downloading and installing Wondershare UniConverter on your Mac, open the program. From the Video Compressor tab, click the Document icon to add files.
File and folder compression saves on file size and ensures the contents are captured and delivered or stored as one monolithic file. A compressed file which contains files and folders is generally referred to as an archive. Here are some built-in compression applications you can use including zip, tar, gz, bz2, gz and dmg.
Compress Files Mac On Preview
- You can Compress files or folders or documents easily with the below steps: 1) Select the particular file or locate the files that you want to zip. 2) Usually this can be in the Mac finder in Mac OS X systems. 3) You can compress Single or multiple files.
- Turning a conventional file (whether picture, video, music file, document or other type) or folder into a compressed zip file is very easy on a Mac: Right-click (or Ctrl-click) the file or folder.
ZIP – Cross Platform
First up is ZIP one of the most commonly used compression techniques used across all platforms
To compress
To extract
If you want to make a zip without those invisible Mac resource files such as '_MACOSX' or '._Filename' and .ds store files, use the '-X' option in the command so:
TAR.GZ – Cross Platform
Second up is TAR, an old favorite on Unix/Linux – you add the GZ for the compression – compresses tighter than zip
To compress
To extract
TAR.BZ2 – Cross Platform
A variation on TAR GZ but with better compression than both tar.gz and zip.
To compress
To extract
GZ
Without the tar
To extract
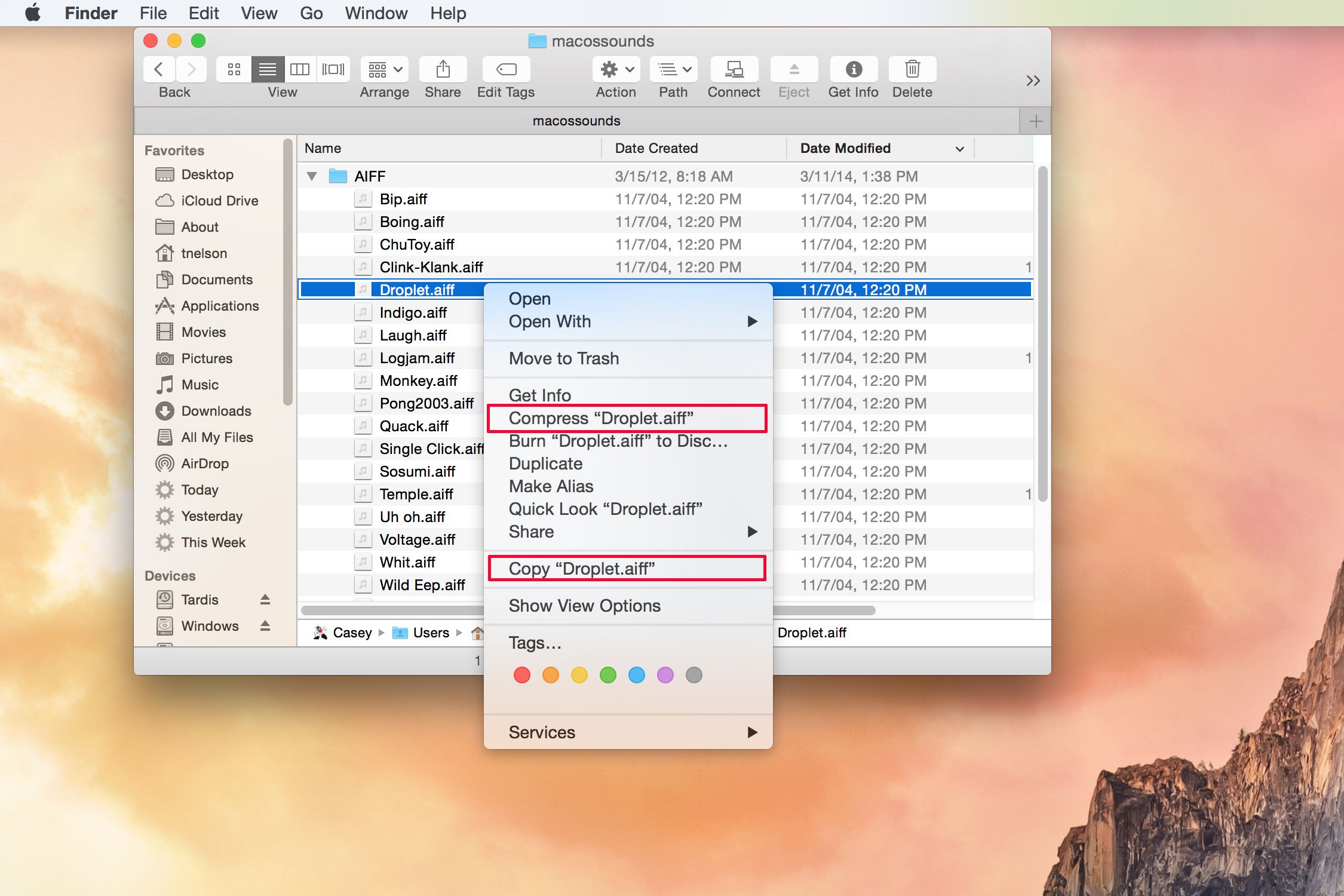
DMG – macOS Only
This one is macOSnative only – for a GUI interface use /Applications/Utilities/Disk Utility – for command line use:
To create
To mount Mac for beginners 2017.
To view
To Eject
Compress Files Mac Os X
You can also use a number of different formats for creating a .dmg
- UDZO – Compressed image (default)
- UDRO – Read-only image
- UDBZ – Better compressed image
- UDRW – Read/Write image
- UDTO – DVD disk image

DMG – macOS Only
This one is macOSnative only – for a GUI interface use /Applications/Utilities/Disk Utility – for command line use:
To create
To mount Mac for beginners 2017.
To view
To Eject
Compress Files Mac Os X
You can also use a number of different formats for creating a .dmg
- UDZO – Compressed image (default)
- UDRO – Read-only image
- UDBZ – Better compressed image
- UDRW – Read/Write image
- UDTO – DVD disk image
That's the low down, the more common compression packages available will typically be covered in one of the above.
In this article, we look at how to compress and decompress files on a Mac and the ways you can do that with different formats.
RAR vs. ZIP files: What is the difference?
How To Open Zip Files On Mac
Everyone knows what a ZIP file is. Once you've made a folder, you click on File and scroll down to 'Compress '[file name]' and that turns whatever folder you're compressing into a ZIP file.
Wherever you send it, whether someone is using a macOS device or Windows — or other operating system — a ZIP folder can be decompressed and opened. It is one of the most convenient ways to send large files in a single folder, usually through email or messenger platforms. Firefox update mac.
Some email systems, such as Gmail, limit the file size, so if something is too large they convert the contents into a Google Drive folder. And ZIP folders can be uploaded and shared using file-transfer systems and cloud-storage solutions.
Easy, right?
Yes, in most cases — unless the files have been corrupted or for some reason the receiving computer can't decompress them — ZIPs work everywhere, on every device. ZIP files can be created and decompressed using native macOS systems that have worked this way since the file format was created.
One of the reasons ZIPs are so easy to create and unzip is they proprietary software was released into the public domain in 1989. Making ZIPs open-source, so that every operating system creator in the world could bake this into file formatting. Hence, how useful ZIPs are and why most people use them for sending and receiving large files on Mac's.
A RAR file, on the other hand, is a little different.
RAR files are, in many ways, more secure. RAR files are a proprietary archive format (file prefixes usually look like .rar). RAR files are named after the Russian developer who created this format, and it stands for: Roshal ARchive files.
RAR files also benefit from being able to compress much larger amounts of data. It is said they can compress up to one billion gigabytes (also known as an exabyte). They compress and transmit more quickly. RAR files are more secure, can be password protected (as can ZIPs) and even encrypted, using AES-256 encryption.
How to compress and decompress RAR files on a Mac?
RAR files are more complicated to compress and decompress.
With RAR files being the result of proprietary software, you need to download software to create and decompress RAR files on your Mac. Apple's Archive Utility does not support RAR, so you need to find another way to work with these files.
One option is The Unarchiver, a free third-party macOS app.
With this, a MacPaw app, you can open RAR on Mac. It's times more powerful than the native macOS utility and supports infinitely more archive formats. Download and install The Unarchiver. It's free and there is no need for in-app purchases. Now whenever you want to send or receive a RAR file, use The Unarchiver to compress and decompress these files. It really is as easy as that! Over time, ZIP and RAR files can take up space. This can slow your Mac down. Or maybe you've lost a file and want to find it again. We've got a solution for those problems.
How to find your hidden archives?
Sometimes we download an archive, unpack it and then forget to delete the archive. Over time, they occupy more and more space and clutter up our hard drive. Here is a tip on how to find and delete ZIP, RAR and other files that you don't need anymore.
- Firstly, get CleanMyMac X (Download a free version here)
- Now click Large & Old files
- Next sort the results by Archives: this will show hidden and forgotten ZIP and RAR files;
- Either delete or unzip/decompress them and free up some space.
As you can see, I've found 6.6 GB worth of archives on my Mac.
Something else CleanMyMac X can do is find hidden files with the Space Lens feature. This way, you can more easily find what you've been looking for. Mac pressed powder nw43. It's also a convenient way to clear out files that are taking up too much space when they're not needed anymore.
CleanMyMac X is a useful Mac performance improvement app. It can get your Mac running as good as new again. Creating more space and improving how other apps and the operating system performs, with maintenance scripts and other handy tools.

