IMovie Version Guide: Free Download iMovie 9/10/11 or Any Version. IMovie is a video editing software application sold by Apple Inc. For the Mac and iOS (iPhone, iPad, iPod Touch). It was originally released in 1999 as a Mac OS 8 application. From 2003, iMovie is included free with all new Mac. Filmora Video Editor for Mac is one of the best iMovie alternative for Mac (macOS 10.13 High Sierra included) and Windows with all the basic editing tools, special effects and more advanced features. It has a more user-friendly interface than iMovie for you to edit video, make movie, adjust audio track, etc. From the first scene to the last. Whether you're using a Mac or an iOS device.
To save an iMovie to your Mac, you can navigate to the Projects tab in the iMovie app or click on the File menu from the top toolbar. Visit Business Insider's homepage for more stories. When I attempt to install iMovie on my 10.11.6 Mac, I get this message: After clicking the Download button, iMovie 10.1.6 downloaded and installed for me. I would recommend attempting to install iMovie from the Mac App Store again.
Get all best apps via SetappIf you've been asking yourself 'what is iMovie?' — it's Apple's answer to a video editing program for amateurs and enthusiasts alike. There's no need to even download iMovie for Mac, as it's already included, for free. A companion iMovie app is also available for iPhones and iPads, and makes it easy to edit on the go.
For all of us who have hours of video clips from birthday parties, travel adventures, and other special life events, being able to create memorable movies out of them to cherish is priceless. And you don't need anything but iMovie to turn iPhone-recorded video notes into a true attention-grabbing blockbuster.
Get one solution for all Mac tasks
Mac's hidden gems can be all yours with Setapp, a one-stop desktop suite with 180+ apps. It's free for 7 days, give it a try!
So with your iMovie download in hand, go through this iMovie tutorial to learn how to use iMovie like a pro. Plus, additional tips and tricks, which never hurt.
How To Use iMovie On Mac
Before you can start with the iMovie app, you need to make sure you actually have it on your Mac and know how to launch it:
Click on the iMovie icon from your Dock or Applications folder (in case your don't see the iMovie app there, search for it in the App Store and redownload)
In iMovie, choose one of the libraries (Photos for media files in that app, All Events for files from your Mac, or All Projects for the past iMovie work)
How to create a new movie project
So with all your iPhone video clips ready to go, let's create your new movie. To get started with a blank timeline for a new project:
Open iMovie and click Create New
Select Movie
The new Apple iMovie project will open. By default, there's no predefined theme. To add a name to your movie:
Click to go back to Projects
Enter the project name
Click OK
Then double-click on your movie project to get back in
How to add video clips to your movie
It goes without saying that to play and edit your movie, you first need to include video clips it will eventually consist of! You can also use the picture in picture iMovie feature that's useful when you want two clips to play at the same time (e.g. when you're creating an iMovie tutorial). One clip will then appear in a smaller frame within the larger clip.
So to add a clip to your timeline:
Select a file from your Libraries in the sidebar
Drag the entire file onto the project timeline
How to trim a clip in iMovie
If you want to reduce the duration of the clip you've just added because it's too long for what you're trying to do, you can easily cut it at either end:
Select the clip on the timeline and simply drag its corner inwards
When done, click somewhere else to save the cut. Your changes remain adjustable until you click them off (you can still use the undo command though).
How to split a clip easily
In the process of making a movie, quite often you'd find yourself needing to split a clip into multiple sections (e.g. when creating a timelapse). Mac for beginners 2017. Luckily, it's very easy to do:
Hold the cursor in the place you'd the clip to split
Click ⌘ + B or right-click and choose Split Clip
How to combine clips together
iMovie makes combining two separate clips into one for editing and seamless playback effortless. Just drag the clips onto the timeline and make sure they are positioned back to back.
Add transitions between clips
If you look closely, you'll notice that no movie just plainly changes its scenes — there's always a smooth transition in place. How is it done?
In your iMovie app, choose Transitions in the top menu
Preview a few options by clicking on them
When you find the right one, drag it to position just between the clips
How to add text to iMovie
If you're about to make your own iMovie tutorial, you need to know how to add text to iMovie project, such as titles or subtitles. Luckily, it's much more simple than it sounds:
While in your project, select Titles in the top bar
Go through all that are available, watch previews, and pick the best one
Edit the title if such option is presented
Drag it onto your timeline and place in the right spot
Add background music to your project
Background music helps set the mood, define a character, mark a climax, or introduce a transition. No wonder the days of silent movies are long gone. Let's see how to add music to iMovie to liven your project up:
With iMovie open, click Audio at the top of the app
All your tracks from iTunes will be listed there. If you don't have any music on iTunes, just upload some audio from your Mac there first. Alternatively, switch to Sound Effects in the sidebar if you're looking for something more ambient.
Drag the audio file you like right onto the timeline and put it where you'd want the tune to start
How to add a background image to your movie
Adding images to the background of your iMovie project is a breeze:
Switch to Backgrounds page in the top toolbar
Go through the previews of all samples
When you see the perfect one, just drag it onto the project's timeline
How to save iMovie projects
Saving progress as you go is easily the most important thing you can do. As movie projects are often quite heavy and demand lots of processing power, you're always a glitch away from losing everything you didn't save in time. Make sure to know how to save iMovie projects:
In the iMovie window, click Share
Choose File
Customize the default video information
Click Next
Select the destination folder ➙ Save
How to export iMovie projects
To share your iMovie projects on the internet, you can export them to Youtube, iTunes, Facebook, Vimeo, or email with a simple share feature:
Click the Share icon in the top-right corner of iMovie
Choose where you'd like to export your movie
If you just want to save your movie to Mac, choose File and follow the process from the section above
More (better) video editing options
While iMovie is an ok video-editing app to start with, since it comes right with your Mac, there are much better options out there, which can perform more customized and advanced functions for video recording and editing. For example, Capto and CameraBag Pro.
Use Capto for video recording on Mac
It's the quickest way to record screen, add voiceover, and edit your recordings flexibly on Mac. Try Capto free on Setapp!
Capto allows you to easily record the screen of your Mac to make tutorials or videos that include voiceovers and annotations. The app handles features like crop, cut, fade in and fade out of audio tracks, and many more without breaking a sweat. Plus, you can edit your screenshots too! To start with Capto:
Choose whether you're editing an image or video at the top-left corner
Select one of the tools in the sidebar to activate it
CameraBag Pro is similar to Capto, but supercharged with even more advanced features. It has recently become #2 in the Mac App of the Year according to Apple and is basically the best photo and film-editing tool around that boasts:
Award-winning intuitive interface
A library of over 200 filters created by professional photographers
Non-destructive edits for both photos and videos
The ability to batch changes and save hours of doing micro-adjustments
Best of all, both Capto and CameraBag Pro are available to you for a free 7-day trial through Setapp, a platform with more than 150 Mac apps that inspire creativity and help you get your work done faster and better. Now that you know how to use iMovie for Mac and some other options to explore, making your first movie is going to be a no-brainer!
Meantime, prepare for all the awesome things you can do with Setapp.
Read onSign Up
iMovie is the video editing tool for Apple users. It works best for video editing on Mac, iPhone and iPad. However, Apple haven't made it a opensource for users to use. Here I will show you tips on how to download iMovie for mac for free. And I want to recommend you the best alternative to iMovie in case that you also meet issues when using iMovie (including the situation that you are actually a Windows user). Check out the details below.
Part 1. The Best Alternative to iMovie: Filmora Video Editor
iMovie might be complex and there might be issues when using this Apply application to editing video. So if you want to edit video in an easy way and enjoy a tool that is as easy-to-use, with a great interface and has all the main features that iMovie has, you can take a look at Filmora Video Editor for Mac. This iMovie for Mac (10.14 macOS Mojave) alternative offers everything as what iMovie can do for you but with a clean interface, with all the tools and effects displayed in the main window. While editing videos, there is no need to look for tools in hidden menus. And Filmora Video Editor has separate version for Windpws PC and Mac (macOS High Sierra included).
What make this iMovie alternative video editor outstanding:
- Contains all the basic video editing features: trim, crop, split, combine, add music, add text, etc.
- Supports various video & audio files and pictures from multiple cameras and smartphones.
- Hand-picked filters, overlays, motion graphics, titles, and transitions.
- Includes 300+ special effects, like mosaic blur, tilt-shift, and face-off.
By the way, if you want to get more alternatives to iMovie, please check this page to learn more.
Also, this top-notch yet flexiable video editor software has the Windows version: Filmora Video Editor for Windows.
What Makes Filmora Video Editor to Be the Best iMovie Alternative?
The faceoff feature helps to make a video funny enough, PIP effect helps to overlay more than one video together, tilt shift is good for coming up with an overwhelming diminutive scene while scene detection helps to sense any changes to a scene. Some of the editing functions of Filmora Video Editor include timeline editing where files are dragged right to the timeline for editing and the actual editing which involves double-clicking on the files right from the timeline.
There is transition which is available from the collections as well as export which comes up after you are through with editing. The edited files are exported using a compatible file format to any platform supported by Mac.
Part 2. How to Free Download iMovie for Mac
If you know Apple, you may have an idea of how protective they get about their experience, including the applications from different developers. So it is very common to find out you have to pay for most of the great applications you can enjoy on your Mac or iDevice.
This also applies for iMovie. If you try to download iMovie as a stand-alone application, it will be $14.99 coming out of your pocket. The same happens with the mobile apps, in which case they cost $4.99. Luckily for new Apple users, if you purchased your brand new Mac, iPad, iPhone or iPod touch after September 1 of 2013 you will get access to iMovie and so many other useful applications by Apple with no extra charge. Another requirement is that you need to have Mac OS X Mavericks on your computer or iOS 7 on your mobile device.
Question is: What happens if your device does not meet the requirements set by Apple? If you do not want to upgrade your device to the required OS versions, we do not encourage you to perform any operation on your device as a jailbreak on mobile or downloading tools from sources you do not trust. Instead, you can go ahead and use other programs that offer a similar experience to iMovie and even some extra enhacements. Mac create volume. You just have to look for the one that suits you better.
Part 3. iMovie for Mac Review
Do not let yourself be fooled by the simple looks of iMovie. It may look small, but there is plenty of power you can count on to make amazing productions. Some of the highlights on the iMovie features include:
1. Instantly share your creations thanks to social integration
While in other programs you have to wait until your creation is completely ready to share even a slice of it with anyone, iMovie makes it all easier. Just select the section of your video you will be showing the world, click on Share at the top of the application and that's it. You can share it straight to Facebook, YouTube, Vimeo, via email, or just create a small file for it for you to send.
2. Syncing across devices with iCloud
One of the advantages about the Apple ecosystem is iCloud. With it, you can make sure everything you need is synced between every single device and even apps. iMovie is not the exception, once you are done working on your video on iMovie, it will be available for you to watch on your iPad, iPhone, iPod touch or even Apple TV in your living room.
3. Also use iMovie on the go on your mobile device
Sure, with iCloud you can watch your videos on any iOS device, but Apple also has available a mobile version of iMovie that you can use in your iPhone and iPad to quickly make your videos even better, without even touching the computer.
4. Add video and audio effects easily
iMovie is much more than cropping and moving things around. But as far as possibilities are open, they will not become a drag. With iMovie you can add video effects like a pro and also make sure your videos have their very own soundtrack, by adding predefined tracks and editing them or just creating your own from scratch.
5. It is all about quality
With HD recording-capable devices everywhere from phones professional cameras, not leaving behind the compact ones, you will need a tool that is capable of handling HD video quickly and efficiently. iMovie is capable of handling HD formats and is optimized to make the best out of your Mac's power into your HD TV.
Part 4. Troubleshooting Tips of Using iMovie on Mac
Troubleshooting when using iMovie on Mac (10.12 Yosemite to 10.14 macOS Mojave) is not a hard task as many people might take it to be. The biggest problem occurs when launching the program which mostly never happens by default. It can become a very serious issue when not attended to on time but there is always a way of getting past that. In case you experience such a problem or any other when using iMovie on Mac, follow the following steps and a solution will be found.
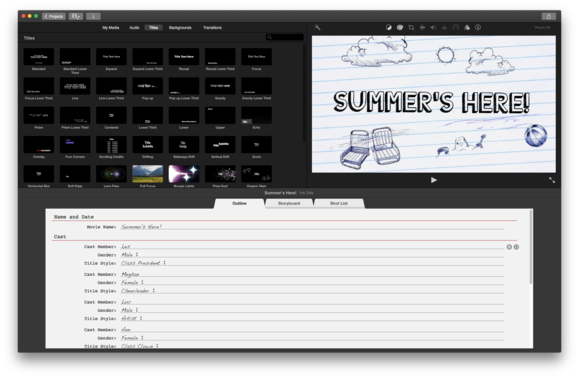
Locate the 'Applications' folder on the Finder and then right click on the icon indicated 'iMovie'. While there, select 'Show Package Contents' and then proceed straight to the 'contents' folder and then 'Mac OS' folder. There, you will find an apps icon named 'iMovie' which you will click twice to have the terminal app launched. Launching of the video editor will then follow and you will be good to go. It is good to note that this is not the right solution that you will have for troubleshooting when using iMovie on Yosemite and other operation system version but it is a workable option.
Bottom Line on iMovie for Mac
Remove Imovie From Mac
Hope the iMovie reviews and troubleshooting tips in this article could help you to solve your problems, and have you determine to continue using iMovie, or choose its best alternative Filmora Video Editor as your right video editor tool?
No matter which choice you make, I think the best result is you have created your favorite and stylish videos with one of the tools mentioned here. The reason why I recoommend Filmora Video Editor to you is this video editor software provides more cool effects than iMovie, it has a big effect store. At the same time, compared to iMovie, Filmora Video Editor is also designed to beginners or semi-professionals it is so easy that you'll think the tutorial isn't a need.
Okay, enough of the reviews, maybe it is time for you to have a free trial.

