- Download Hp Easy Scan App
- How To Install Hp Easy Scan On Mac
- Hp Easy Scan For Mac
- Hp Easy Scan Windows 10
- Hp Easy Scan Download Windows
Are you also a fan of Apple products like me? If yes, then clearly you do understand the experience of working with different Apple products. All Apple products like iPhone, iPad are great in terms of reliability and processing speed. Apart from these gadgets, Apple has also been a sole contributor/developer of its flagship desktop OS for Macintosh computers.
By releasing Mac 10.15 on October 7, 2019, Apple has revolutionized the desktop experience completely for tech enthusiasts and the general public. As per sources, Mac 10.15 dubbed as macOS Catalina is the first macOS to support only 64-bit applications and first to include the Activation Lock feature.
However, everything comes with a flip side. Looks like this saying holds true even for ‘Catalina' users. If reports are to be believed, ‘Catalina' users are experiencing weird issues with the HP Easy Scan product.
HP Scan and Capture is a simple and fun application that captures photos or documents from any. HP scanning device or your computer's built-in camera. These images can be previewed, edited, saved. Learn how to scan and edit documents and photos from your HP printer to your Mac computer. Learn more about scanning on your Mac OS X computer on our support. HP Easy Scan - how do I download the app on PC? If you want to download the software on your pc or mac, you could either first visit the Mac store or Windows AppStore and search for the app OR you can easily use any of the download links we provided above under the 'Download and Install' header section to download the application. Learn how to scan from an HP printer in macOS.For other helpful videos go to or support options. Step three: Download the print or scan solutions for the printer model After selecting the printer, verify the macOS version, language, or country/region options running the application. Select the desired software solution or solutions, and then download the appropriate software for the.
The following article gives you an overview of the same issue and then covers 2 possible fixes that seem to be working for now.
Contents
- Resolving HP Easy Scan Issue on macOS Catalina
The Issue – An Overview
As per the official Mac and HP forums and other online posts, Mac users who upgraded their systems to the latest ‘Catalina' version recently are now experiencing issues with the HP Easy Scan product.
As per users, whenever they start a scan/print job using HP Easy Scan, their system pops out one of the following messages on their screen or within the printer control panel:
- Preparing to Scan
- Automatic Document Feeder is Empty
- Scan Unsuccessful
This unexpected issue with HP printer and MacOS collaboration is hampering user's productivity and they are now demanding a quick workaround for the same.
All the aforementioned messages indicate that ‘Catalina' OS is failing to support scanning/printing features right now especially when performed via HP Easy Scan. So, what's the possible fix? Let's check out two possible fixes in the next segment.
Resolving HP Easy Scan Issue on macOS Catalina
Resolving the printing/scanning issue on ‘Catalina' OS can be achieved by either of the two fixes listed below:
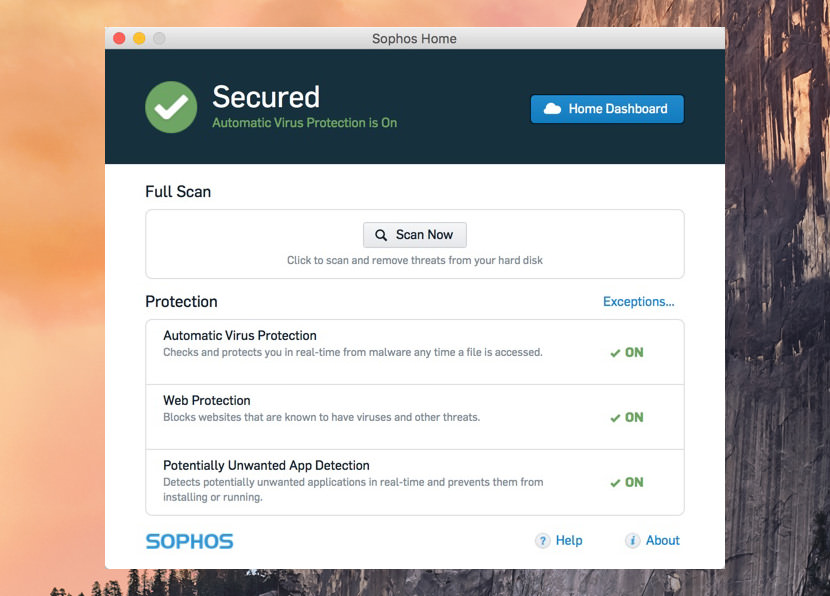
Fix 1: Using HP Smart v3.6 Package OR HP Smart App
Fix 2: Using Apple Image Capture
Using HP Smart v3.6 Package OR HP Smart App
Download Hp Easy Scan App
The steps to fix scan issue are:
- Download the official HP Smart package or install the HP Smart app on your macOS.
- Once installed, open the HP Smart app and select 'Add your printer'. In case you have multiple printers within your network, swipe left/right and pick your choice of printer.
- In case your printer isn't available in the list, click 'Printer not Listed' and follow the on-screen instructions.
- Once the basic setup is complete, start scanning your documents and photos easily.
You can find a detailed set of instructions for the HP Smart App on the official HP Support page.
Using Apple Image Capture
Other than HP Smart App, you can also try scanning using the 'Image Capture' application. The steps are as follows:
- Place the document or photo on the glass and close the lid
- Adjust the settings as per your requirements, and then click 'Scan'
Case I
If your printer supports Automatic Document Feeder (ADF) ability, you can use it to instantly scan multiple page documents at the same time.
Word of Caution: ADF often comes handy for corporate organizations since they constantly require printing bulky official documents. However, you must avoid loading photos in the ADF. If you wish to scan photographs, the process is as follows:
- Open 'Finder' on your system and click 'GO' in the menu bar.
- Click on 'Applications' and simultaneously double-click 'Image Capture' option
- You will get the list of printer options in front of you. Select your printer name in the 'Devices/Shared' list of options.
Case II
In case you want to see a preview of your scan, you can proceed with the following steps:
- Scroll down to the bottom of your screen, and click on the 'Show Details' option.
- Adjust the following settings as per your requirements:
- Scan Mode
- Kind
- Resolution
- Size
- Scan To
- Name
- Format
Case III
Everybody wants less clutter, especially in a corporate setup. So, if you want to save a single file for a complete batch scan (multiple documents/photos scanned at the same time), you need to follow these steps:
- Under the 'Format' tab, choose either 'PDF' or 'TIFF' file format.
- Next, click on the box next to 'Combine into Single Document'. (Note: This option gets enabled only when you pick 'PDF' or 'TIFF' file formats.)
- If you need a change in the color options, you can do so using the 'Image Correction' option. Just click the pop-up menu, and select the 'Manual' option to activate the color change options.
- Once all the settings are finalized, click on 'Scan' to start the printing process.
Conclusion
That was all from our end folks. The 2 fixes listed in this post doesn't assure you of a 100% resolution for your issue. These are generic troubleshooting methods that worked for some users, while for some they didn't. So, try them with a pinch of salt and see for yourself if your issue gets resolved or not.
Since HP is already in talks with Apple to get this issue resolved, we are hoping to see the official release of the workable solution soon.
Have something to share with us? Drop-in your feedback or valuable suggestions in the comments box below.
Features and Description
Key Features
How To Install Hp Easy Scan On Mac
Latest Version: 1.9.1
Rated 2.5/5 By 1,073 People
What does HP Easy Scan do? HP Easy Scan is designed specifically for use with your HP scanner or multifunction printer. With features such as automatic photo detection, multi-page document processing, text recognition (OCR)[1], and PDF file output, HP Easy Scan will help you get the most value from your HP product. Easy to use presets let you quickly choose scan settings that are optimized for whatever you are scanning. Simply place your content on the scanner, select a preset, and click the Scan button.HP Easy Scan uses the Apple ICA scan protocol and will work with any HP device that is supported by an ICA scan driver. Make sure that you have installed the latest HP ICA driver for your product — available online from www.hp.com/support or via Apple Software Update. Notes:[1] Text recognition is only available on certain HP products.
Download for MacOS - server 1 --> FreeDownload Latest Version
Download and Install HP Easy Scan
Download for PC - server 1 -->MAC:
Hp Easy Scan For Mac
Download for MacOS - server 1 --> FreeHp Easy Scan Windows 10
Thank you for visiting our site. Have a nice day!

